So you’ve downloaded the brand spanking new Windows 8 Developer preview but don’t want to destroy your working machine in the process? Why not use a virtual machine instead?
My Virtual Machine of choice is Oracle’s VirtualBox. It’s up there in the capability stakes and it’s completely free.
This is my quick guide to setting up the Windows 8 Developer preview as well as possible in the current version of VirtualBox. I’m assuming that you are familiar with the operation of VirtualBox and virtual machines in general when reading this.
Here is the summary of the VM which provides the best stability and performance for me:
The important settings:
General – Basic
- Operating System: Microsoft Windows
- Version: Other Windows
System – Motherboard
- Base Memory: at least 2048MB (would recommend your system has 4GB+ RAM running any VM)
- Chipset: PIIX3 (ICH9 causes issues)
- Extended Features: Enable IO APIC
System – Processor
- Processor(s): 2CPUs at least (assuming you have a multi-core computer)
- Extended Features: Enable PAE/NX
System – Acceleration
- Enable VT-x/AMD-V: ON (required for 64-bit)
- Enable Nested Paging: OFF (causes high CPU usage)
Display – Video
- Video Memory: 64MB (at least)
- Enable 3D Acceleration: ON
- Enable 2D Video Acceleration: ON
Storage
- IDE Controllers Type: PIIX3
- Use host I/O cache: ON
- Put the Virtual Hard Drive on a SATA Controller
There you go. Now mount your ISO, install and enjoy playing with the first public release of Windows 8!
Enjoy a few screenshots of the great new interface below:
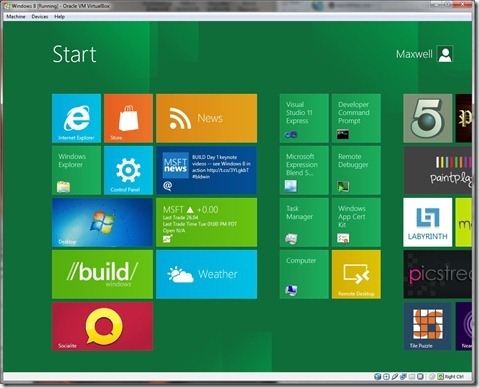










Leave a Reply